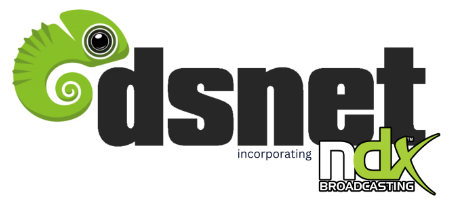Creating a new jingle
First you will need to upload your jingle files to the server. Follow these steps:
Via WEB Interface
To upload via WEB interface navigate to “Jingles” -> “Files” section, there you will see two blocks - one is a directory listing of existing files, the other is a drop zone box.

You can drag and drop one or several files into this drop zone box and click “Upload” or you can click this box and select files manually. Your files should appear in the drop zone and you can click “Upload” to upload them or “Clear” to cancel your upload.
Via FTP
Via FTP by uploading the file into /jingles/Server_<YOUR SERVER ID>/ folder. If you have only one server - the directory name is /jingles/Server_1/
You can create subfolders in the jingles directory with your FTP client or the WEB interface by clicking “Create subfolder” in the first box.
To upload your files to a specific subfolder you need to select it in the first block by clicking on it and “Current folder” label in the second block will change.
You can have as many subfolders as you want. Same as with your main audio content you upload for playlists, it can take 5-10 minutes to process the file on the server.
When file processing is done it’s time to schedule the jingle for playback. Navigate to “Jingles” -> “Jingles” section and click “Add jingle” button.

First, you need to select which jingle to play in the “Select jingle” field. You can select:
single file that you uploaded
random jingle

You can select a Random jingle from specific group of jingles. For example you could have random jingles that play in the morning, and different jingles that play in the evening. “Jingles” -> “Groups” section allows you to organize several jingles into groups.
Type field lets you select jingle playback mode:
Hourly: in this case you can also set minutes of the hour when the jingle is played. if you set the minutes field to, say, 15 - the jingle will play at 00:15, 01:15 and so on. All the day, every hour at 15 minutes.
Daily: daily jingle will play every day at specific time of day. Example: if you set hour to 06 and minutes to 30 - it will play 06:30 every day, once per day.
Between tracks: this type of jingle plays when one track from your playlist finishes, and another starts. You can also set the track interval to 1, 2, 3 and so on, so the jingle will play after every 3rd track, for example.
Before listener request: this jingle will play before any track that has been requested by your listeners with track request widget, website or API. The jingle will play first followed by the track requested.
At playlist start: this jingle will play before specific playlist starts playing. For example, you can have playlist called “Oldies” set for playback at 12:00 in your scheduler, if you set the jingle type to this type and choose “Oldies” in the playlist dropdown - jingle will play at 12:00 first and playlist will start playing right after the jingle.
Mix jingle option is available for jingles that play at specific time. If this is enabled - the main stream will turn down volume to a level that you set and play the jingle at full volume “above” the main stream. So the track will play in the background and jingle over it at full volume, all mixed together. For example, you set a jingle to play at 12:00 and some track has started playing at 11:58 and lasts 10 minutes - at 12:00 jingle will play above the track, lowering its volume and track will return to its normal volume after jingle stops playing.
Interrupt playing track option is available for jingles that play at a specific time. It may happen that you schedule a jingle to play at 12:00 and some other track started playing at 11:59. If this option is ON - the jingle will interrupt the current track, play, and then air will switch to the next track. If this OFF - jingle will not play till the current track stops playing.
This option is disabled for jingles that play between playlist tracks.
Save to history option will save jingle metadata (track title and artist tags) into the history, and listeners will see the metadata in their players and widgets that show current track and track history. If it’s off - listeners will not be aware of the jingle title/artist.
Custom artist/title meta options allows you to override track’s original title and artist from tags with your custom text.
After you set all the options - click “Save” and the new jingle will appear in the jingles list. You can edit or remove this jingle using corresponding buttons next to it. Jingles are applied right away, you don’t need to restart your radio server.
Jingle blocks allow you to schedule “blocks” of jingles when several jingles are grouped with each other into a single block that play with no interruptions.

Originally it was developed for a scheme when some track can be wrapped with in and out jingles, so the IN jingle starts playing first, then playlist track (specific or random) plays second, and OUT jingle plays at the end of the block. But you can use it in other ways by having only IN or OUT jingle with a track, or just two jingles without a track in the middle completely.
Click “Add new block” to see all the options.
Name can be anything you like, listeners don’t see this, this is just for you.
Starting jingle plays at the start of the block. It can be a random jingle from specific group or it may be empty.
Playlist and Track fields let you select the track that will play in the middle.
Ending jingle plays at the end of the block.
Scheduling is a bit different compared to the common jingles - here you select week days, hours of the days and minutes of the hour when the block will go on air.
You can also use blocks just with a single, say, IN (starting) jingle if you prefer the way blocks are scheduled.